
每次在逛youtube時,看到許多有意思的短片,很想保存下來自行觀賞,但總要安裝一堆下載軟體,又會一直跳出煩人的廣告,下載的fu都沒了..
這次要介紹的是一個在網頁就可以下載影片的工具,不單是youtube,土豆網、優酷網、I'm Vlog、MegaVideo等等都可以唷。
以下是教學:
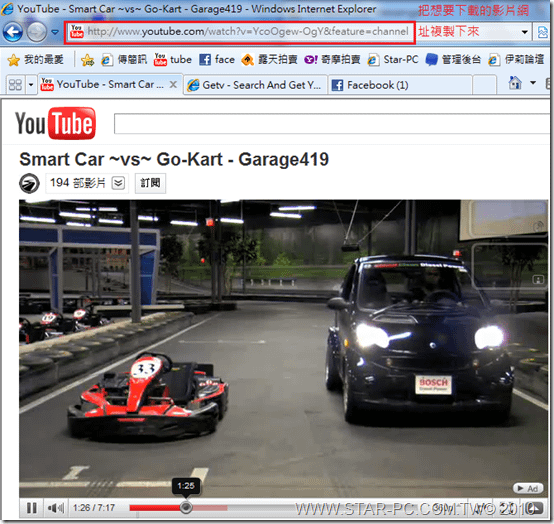
首先,先把要下載影片的網頁開起來,並把影片的網址複製下來。
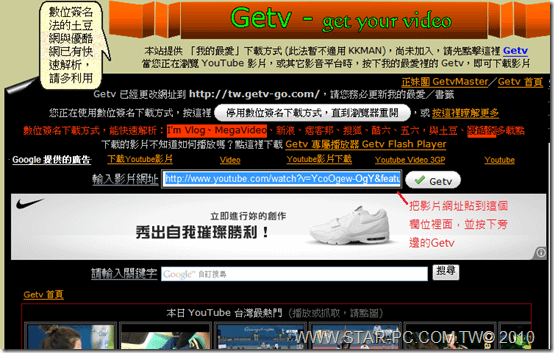
開啟GETV的網頁,在"輸入影片網址"的地方,把剛剛複製的網址貼上去,並按下旁邊的Getv按鈕。
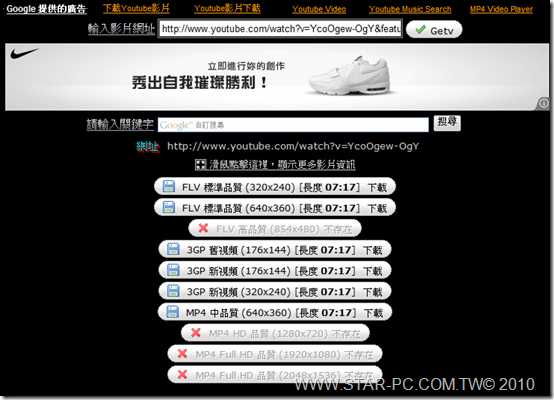
接著下方會出現許多格式和不同的解析度,選擇你要的。阿鑫比較喜歡下載mp4格式,一來比較清晰,二來可以直接傳到手機。
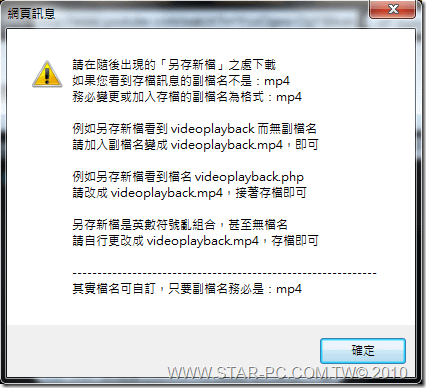
對著要下載的選項點一下會跳出對話框,大致上是在說明,附檔名的問題。
如果下載的是MP4檔,記得下載時,檔名後面一定要是.MP4。
如果下載3GP檔,檔名後面就是.3GP,不然會發生影片下載之後不能看的窘境 。
。
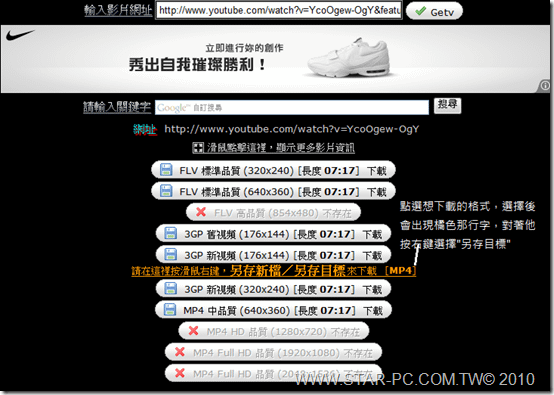
按下確定後,會看到橘色字體,就如同橘色字說的,請在上面按滑鼠右鍵選擇另存目標來下載。
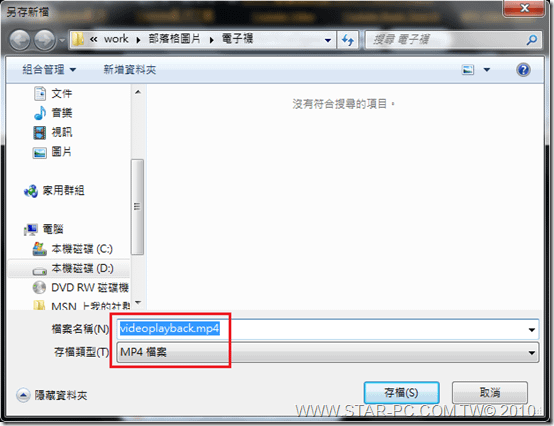
這時就是該注意的地方了!
有時下載時,不會自動配上附檔名。
如果跳出來的下載框檔名已經自動為.MP4檔,那請直接存檔就可以了。
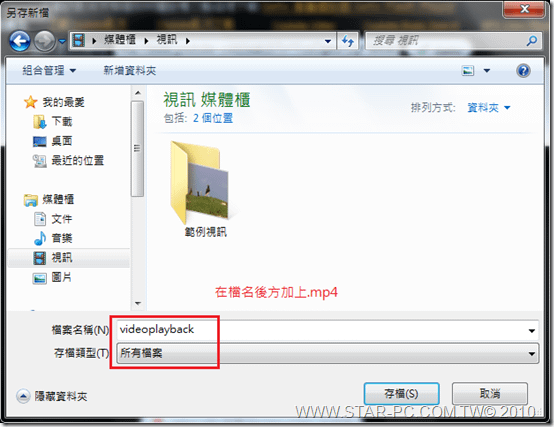
如果檔名沒有.MP4,存檔類型也是"所有檔案"的話
請把檔名改成***.MP4 (***請自行命名)
享受你的影片吧!
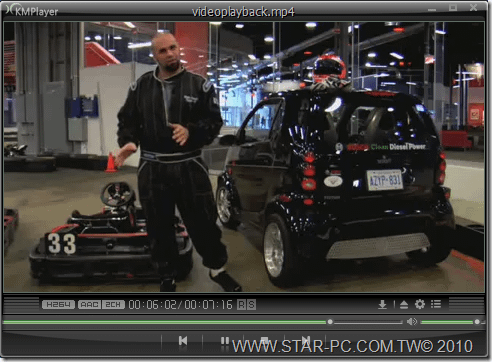
引用
http://starpc.pixnet.net/blog/post/21468121-%E5%85%8D%E5%AE%89%E8%A3%9D%E8%BB%9F%E9%AB%94%E5%B0%B1%E8%83%BD%E4%B8%8B%E8%BC%89youtube---%E5%A5%BD%E7%94%A8%E7%9A%84getv-go%E5%B7%A5%E5%85%B7
 留言列表
留言列表 留言列表
留言列表